iPhoneのデータ移行方法|事前準備・手順・注意点を解説【完全版】

『iPhone』の機種変更に伴うデータ移行について不安があり、以下のような悩みをお持ちの方が多いと思います。
- iPhoneのデータ移行にはどのようなやり方があるの?
- なるべく簡単にデータ移行したいけど、どの方法がおすすめ?
- データ移行の前に必要な準備や失敗しないための注意点はある?
データ移行というと難しいイメージを抱かれがちですが、事前に方法と手順さえ確認しておけば簡単です。
方法はいくつかありますが、中でも「クイックスタート」はバックアップの手間もかからず、ケーブルやPCなどの機器も一切不要で、初心者でも手軽にデータを移行できるのでおすすめです。
そこで今回は、iPhoneのデータ移行をする際の事前準備と、クイックスタート・iCloud・iTunes・キャリアのアプリを使ったデータ移行方法・注意点を詳しく紹介するため、失敗なくスムーズに完了させたい方は必見です。
目 次
【必読】iPhoneのデータ移行前に必要な6つの準備
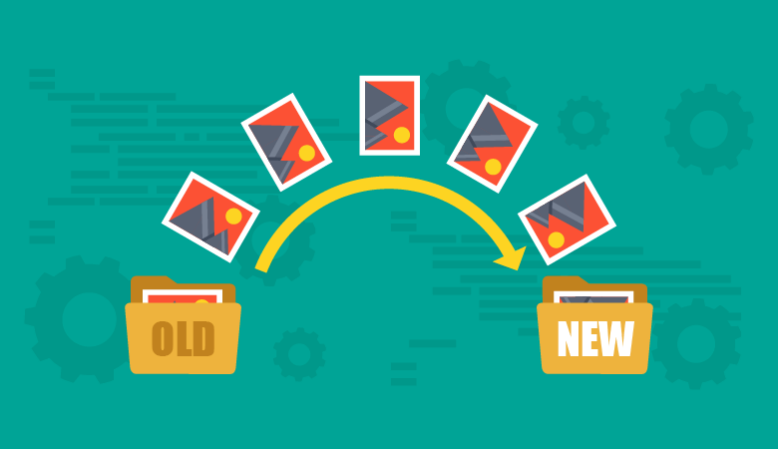
iPhoneでデータ移行する際は、事前に準備すべきことがあります。
本章では、iPhoneのデータ移行前に必要な準備を6項目に分けて解説します。
Apple IDとパスワードの確認
データ移行を行うためにはApple IDとパスワードが必要なため、事前にチェックしておきましょう。
Apple IDの確認方法は下記の通りです。
- 「設定」アイコンをタップ
- 上部に表示される「アカウント名」をタップ
- アカウント名の下に「Apple ID」が表示されるためチェック
もしパスワードを忘れてしまった場合は下記の情報を参考にし、再発行しておきましょう。
参考情報:Apple IDのパスワードを忘れた場合|Appleサポート
iOSのバージョンアップデート
iPhoneのバージョンが最新でない場合、データ移行がうまくできない可能性があります。
実際、データ移行方法の1つである「クイックスタート」は、iOS 12.4以降の端末でないと利用できません。
また、移行先より移行元のiOSバージョンの方が新しい場合も、データ移行できません。
iOSバージョンの確認方法は下記の通りです。
- 「設定」アイコンをタップ
- 「設定画面」から「一般」へ
- 「ソフトウェアアップデート」をタップ
確認してiOSバージョン最新でない場合は「ダウンロードとインストール」もしくは「今すぐインストール」をタップして、アップデートしておきましょう。
Wi-Fi接続環境の確認
データ移行を行う際は、Wi-Fi接続環境をチェックしておきましょう。
通信速度が遅い不安定なWi-Fiでは、データ移行中にエラーが発生する場合があるためです。
外出先のフリーWi-Fiなどではなく、できるだけWi-Fi環境が整っている場所でデータ移行を行いましょう。
移行するデータ容量の確認
データ移行する前に、移行するデータ容量・移行先端末のストレージを確認しておくことをおすすめします。
移行するデータ容量が移行先端末のストレージを超えてしまっている場合、新しいiPhoneに全てのデータを移行できないからです。
例えば、旧iPhoneの使用しているデータ容量が200GBで、新iPhoneのストレージ容量が128GBの場合、72GB分のデータは移せません。
もしストレージが足りない場合は旧iPhoneの写真やアプリを整理し、新iPhoneの容量に収まるよう調整しておきましょう。
SNSなどのアカウント情報の確認
FacebookやインスタグラムなどのSNSや、Gmailなどのメールアプリを使っている場合は、データ移行前にアカウント情報を確認し、メモアプリに保存するなどして控えておきましょう。
アカウント情報はデータ移行の際に引き継がれないケースがほとんどであるため、もし忘れてしまっていると新しい端末でログインできなくなってしまう可能性があります。
特に、ログイン情報を端末に記憶させている方は覚えていない可能性もあるため、データ移行前にチェックしておくのがおすすめです。
アプリのバックアップと引き継ぎ
ログイン情報さえ覚えていれば引き続き使えるアプリもありますが、中には手動で事前に設定しなければデータ移行できないものもあります。
事前に設定しておかなければ、新しいiPhoneで今までのように使えず、新規で登録しなければならなくなるケースもあります。
手動での引き継ぎが必要な代表的なアプリは下記の通りです。
- LINE
- SUICA・PASMOなどの交通系アプリ
- ゲームアプリ
- Google Authenticator全体の間隔 などの認証アプリ
事前にバックアップや引き継ぎの設定をし、新しいiPhoneになったときにすぐに使えるよう準備しておきましょう。
iPhoneのデータ移行は「クイックスタート」がおすすめ
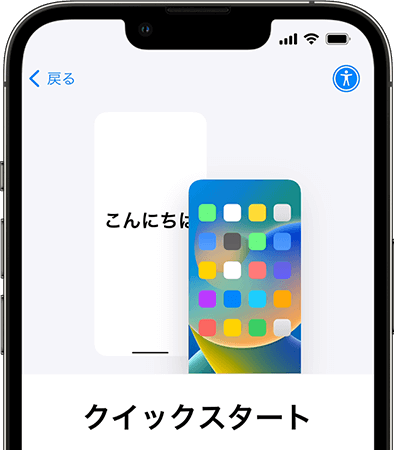
iPhoneのデータ移行を行う方法には下記の4種類があります。
- クイックスタート
- iCloud
- iTunes
- データ移行アプリ
この中で最もおすすめなのが、パソコンやケーブルが不要で簡単にデータ移行できる「クイックスタート」です。
ここからは、クイックスタートの概要や方法、注意点などについて徹底解説します。
iPhoneのクイックスタートとは?
クイックスタートとは、現在のiPhoneと新しいiPhoneを近づけるだけで、データを直接移行する機能のことを指します。
この方法であればバックアップが不要でケーブル・パソコンなどの機器も不要なため、誰でも簡単にデータ移行が可能です。
ちなみに、データ移行後も古いiPhoneのデータは消えず、そのまま保存されます。
クイックスタートでデータ移行する方法

iPhoneのクイックスタートを利用してデータ移行する方法は以下の通りです。
- 旧iPhoneの電源を入れ、Bluetooth・Wi-Fiをオンにしておく
- 新iPhoneも電源を入れ、旧iPhoneの近くに置く
- 新iPhoneに「こんにちは」のメッセージが表示されたら、上にスワイプする
- 旧iPhoneに「新しいiPhoneを設定」と表示されるため「続ける」をタップ
- 新iPhoneにアニメーションが表示されるため、旧iPhoneのカメラで読み取る
- 新iPhoneでパスワードの入力を求められるので、旧iPhoneで使用していたパスワードを入力する
- 新iPhoneにFace IDとTouch IDを設定する
- 新iPhoneで「データの転送」の表示が出たら「iPhoneから転送」を選択する
基本的には上記の8ステップでデータ移行が始まるため、後は完了するまで待つのみです。
転送が完了次第、新iPhoneは自動的に再起動され、旧iPhoneには「転送が完了しました」と表示されます。
クイックスタートでデータ移行する時の注意点
クイックスタートは誰でも簡単にできる、非常に便利なデータ移行方法ですが、唯一注意すべき点を挙げるとすると、時間がかかってしまうことがある点です。
移行するデータ容量が大きければ大きいほど、データ移行に時間がかかります。
クイックスタートでデータ移行する際は、時間に余裕があるときに行うことをおすすめします。
クイックスタートができない時の原因と対処法
クイックスタートがどうしてもうまくできないときのチェックポイントは下記の通りです。
- 旧iPhoneのApple IDが未設定
- iOSのバージョンがiOS12.4未満
- 新しいiPhoneのストレージ容量不足
- どちらかのBluetooth設定がオフ
- 端末間の距離が離れ過ぎ
- 移行先のiPhoneが初期化状態でない(中古端末の場合)
基本的には上記のどれかが原因であることが多いため、クイックスタートがうまくできないときは一度チェックしてみましょう。
上記を改善してもできない場合、次章から紹介するほかの方法を選択するか、Appleサポートに問い合わせましょう。
クイックスタート以外のiPhoneのデータ移行方法とは?

クイックスタート以外のiPhoneのデータ移行方法には、下記の3つがあります。
- iCloud
- iTunes
- データ移行アプリ
本章では、それぞれの方法と注意点について解説します。
①「iCloud」を利用する
iCloudとは、Appleが提供するクラウド上のデータ保存領域のことです。
こiCloudにiPhoneのデータをバックアップし、新しいiPhoneで復元することで、データ移行できます。
次章から、iCloudを利用したデータ移行の方法と注意点について具体的に解説します。
iCloudでデータ移行する方法

iCloudでデータ移行する方法は下記の通りです。
【旧iPhoneでバックアップを作成する】
- 「設定」をタップ
- 上部のユーザー名をタップ
- 「iCloud」をタップ
- 「iCloudバックアップ」をタップ
- 画面が遷移したら「iCloudバックアップ」を「オン」に
- 「今すぐバックアップを作成」をタップ
- 「今すぐバックアップを作成」の下に更新時間が表示されればバックアップ完了
【新iPhoneでバックアップを復元する】
- 新iPhoneの初期設定を進めていき「iPhoneを設定」画面で「iCloudバックアップから復元」をタップ
- AppleIDとパスワードでiCloudにサインインし、流れに沿って入力を進めていけば復元完了
すべての作業が終了するまで、Wi-Fiは接続したままにしておきましょう。
もし途中で途切れてしまうと、やり直しになってしまう可能性があります。
iCloudでデータ移行する時の注意点
iCloudを使ってデータ移行する際の注意点は下記の通りです。
- 無料でデータ移行できるのは5GBまで
- 仮にiCloudのシステムが故障した場合、データが消える可能性がある
特に注意したいのが、データ移行する容量です。
5GB以上は下記の通り有料となってしまうため、ほかの方法でデータ移行することをおすすめします。
| iCloudの契約容量 | 月額料金 | 5GB | 0円 |
| 50GB | 130円 |
| 200GB | 400円 |
| 2TB | 1,300円 |
②「iTunes」を利用する
パソコンをお持ちであれば、iTunesを利用してのデータ移行も可能です。
基本的な仕組みはiCloudを利用するときと同じで、iPhoneをパソコンに接続してデータをバックアップし、そのデータを新しいiPhoneに復元します。
次章から、iTunesを利用したデータ移行の方法と注意点について具体的に解説します。
iTunesでデータ移行する方法
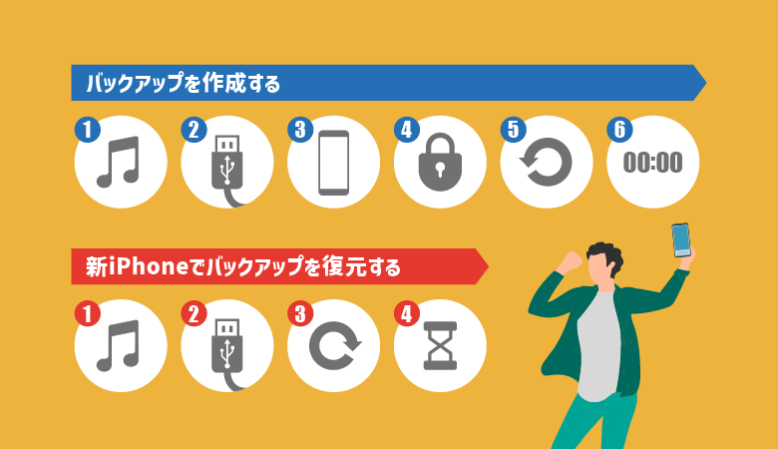
iTunesでデータ移行する方法は下記の通りです。
【バックアップを作成する】
- PCに「iTunes」をダウンロード
- 旧iPhoneとPCをUSBケーブルで接続
- PCのiTunes上部のiPhoneアイコンをクリック
- 「iPhoneのバックアップの暗号化」にチェックを入れ、パスワードを設定(任意)
- 「今すぐバックアップ」をクリック
- バックアップを開始し「最新のバックアップ」の時刻が更新されれば完了
【新iPhoneでバックアップを復元する】
- バックアップを作成したPCでiTunesを起動
- 新iPhoneとPCをUSBケーブルで接続
- 「新しいiPhoneへようこそ」画面が表示されるため「このバックアップを復元」をクリック
- データ復元を待ち、移行作業完了
パソコンをお持ちなのであれば、iCloudよりも手順が少ないため、こちらの方がスムーズに完了するでしょう。
iTunesでデータ移行する時の注意点
iTunesでバックアップを作成する際、暗号化するかどうかは任意ですが、特別な理由がない限りはしておくことをおすすめします。
なぜなら、暗号化しておくと下記のようなデータも移行できるためです。
- Wi-Fiの接続先設定
- Apple Payのデータ
- ブラウザなどアプリの履歴データ
- ヘルスケアのデータ
パスワードは復元する際に必ず必要になるため、忘れないよう注意しましょう。
③各キャリアのアプリを利用する
各キャリアのアプリを利用しても、データ移行可能です。
本章では、ソフトバンク・ドコモ・auといった大手3社のアプリを利用したデータ移行の方法について紹介します。
ソフトバンク「かんたんデータコピー」でデータ移行する方法
ソフトバンク「かんたんデータコピー」でデータ移行する方法は下記の通りです。
- 旧iPhoneと新iPhoneの両方でBluetoothをオフ、Wi-Fiをオンにしておく
- 旧iPhoneと新iPhoneの両方で「かんたんデータコピー」をインストール・起動
- 利用規約に同意、アクセス権限の許可
- コピー先・コピー元を選択
- 旧iPhoneで新iPhoneのQRコードを読み込む
- 旧iPhoneでコピーするデータを選択し、データ移行を開始
- 「コピーが完了しました」と表示されたら完了
iPhone同士の場合は電話帳・写真・動画・カレンダーが移行できます。
それ以外のデータについてはほかの方法で移行しましょう。
ドコモ「ドコモデータコピー」でデータ移行する方法
ドコモ「ドコモデータコピー」でデータ移行する方法は下記の通りです。
- 旧iPhoneと新iPhoneの両方でBluetoothをオフ、Wi-Fiをオンにしておく
- 旧iPhoneと新iPhoneの両方で「ドコモデータコピー」をインストール・起動
- アクセス権限の許可
- コピー先・コピー元を選択
- 旧iPhoneで新iPhoneのQRコードを読み込む
- 旧iPhoneでコピーするデータを選択し、データ移行を開始
- 「データの移行が完了しました」と表示されたら完了
ドコモデータコピーを利用できるのは、iOSのバージョンが14.0以上の場合のみです。
事前に現在・新しいiPhoneの両方のバージョンを確認しておきましょう。
au「データお引っ越しアプリ」でデータ移行する方法
au「データお引っ越しアプリ」でデータ移行する方法は下記の通りです。
【旧iPhoneでのバックアップ手順】
- 「データお引っ越し」アプリをインストール・起動
- auIDでログイン
- 利用規約に同意、アクセス権限の許可
- 移行するデータを選択
【新iPhoneでの復元手順】
- 「データお引っ越し」アプリをインストール・起動
- auIDでログイン
- 利用規約に同意、アクセス権限の許可
- 「預けたデータをこの端末に復元する」をタップ
- 「復元する」をタップし、「お引っ越しが完了しました」と表示され「完了」をタップすればデータ移行完了
データお引っ越しアプリでは、データをバックアップした後、復元する手順となります。
ソフトバンク・ドコモとは異なるため注意しましょう。
各キャリアのアプリでデータ移行する時の注意点
各キャリアのアプリでデータ移行する際は、アプリごとに移行できるデータが異なる点に注意しましょう。
例えば、ソフトバンクのアプリでは電話帳・写真・動画・カレンダーが移行できますが、auのアプリでは電話帳・写真・動画のみです。
事前に確認しておかなければ、移行できると思っていたデータができずに困ってしまう可能性もあるため注意しましょう。
また、キャリアによっては移行できる容量に制限がある場合もあります。
データ移行を始める前に、何がどれくらいコピーできるのかをチェックしておくことをおすすめします。
iPhoneのデータ移行に関するよくある質問

最後に、iPhoneのデータ移行に関するよくある質問について見ていきましょう。
気になる点を解決して、不明点をなくしデータ移行を行いましょう。
データ移行とSIMカードの差し替えはどっちが先ですか?
iPhoneに機種変更する場合、旧iPhoneから新iPhoneにSIMカードを移し替える必要があります。
データ移行ではSIMカードを使った通信は行わないため、差し替えるタイミングはデータ移行の前でも後でもどちらでも問題ありません。
ただ忘れてしまっては困るため、データ移行の前に差し替えておくことをおすすめします。
iPhoneのクイックスタートは何回もできますか?
iPhoneのクイックスタートは、何回でもやり直し可能です。
ただし、もう一度クイックスタートを行うには、新しいiPhoneを一度初期化する必要があります。
「設定」→「一般」→「リセット」→「すべてのコンテンツと設定を消去」を選択すれば初期化できます。
初期化できれば、改めてクイックスタートでデータ移行を再開しましょう。
クイックスタート後に古いiPhoneは使えますか?
クイックスタート後でも、古いiPhoneは使えます。
クイックスタートで新しいiPhoneにデータ移行しても、古いiPhoneにデータはそのまま残ります。
そのため、もし正常にデータが転送できていなかったとしても、何度でもやり直せるため心配ありません。
ソフトバンクのiPhoneを安くゲットするなら「モバシティ」へ!

ソフトバンクのiPhoneをお得に手に入れるなら「モバシティ」をご利用ください。
モバシティで新規契約・MNPを行い、条件を満たせばiPhoneを特別価格で手に入れることができます。
また、新規契約・MNPで端末・プランの同時契約をしていただいた方に向けて、現金2万円のキャッシュバックキャンペーンも開催中です。
代理店だからこそできるお得なキャンペーンで、公式ショップよりも安くiPhoneを手に入れられます。
店舗・オンラインどちらでも対応しているため、お客様のご都合のよい方をお選びください。
不要なオプションのおすすめは一切いたしませんので、安心してご利用いただけます。
ソフトバンクのiPhoneをお得に手に入れたい方は、「モバシティ」にお気軽にご相談ください。↓↓
まとめ
iPhone同士のデータ移行の方法は4種類あります。
その中でも、バックアップ不要・ケーブル・パソコンなどの機器も不要で誰でも簡単にデータ移行可能な、クイックスタートがおすすめです。
なんらかの理由でクイックスタートができない場合は、iCloud・iTunes・キャリアのアプリのいずれかでデータ移行を行います。
それぞれ特徴が異なるため、ご自身に合った方法を選びましょう。
もし、ソフトバンクのiPhoneにお乗り換えをお考えの方は、ぜひ「モバシティ」をご利用ください。代理店ならではの特別キャンペーンで、お得にiPhoneを手に入れましょう。↓↓















