ガラケーからスマホにデータ移行する方法まとめ【5分で簡単】

ガラケーからスマホに機種変更するにあたり、「データ移行」に不安をお持ちの方も多いのではないでしょうか。
しかしはじめての方もご安心ください、実はガラケーからスマホへのデータ移行は想像以上に簡単です。
そこで今回は、ガラケーからスマホに失敗なくスムーズに機種変更したい方へ向けて、「電話帳」「写真・動画」「メール」のデータを移行する方法をわかりやすく解説します。
大手キャリアの有料サービスを使う方法と、自分で操作してデータ移行する方法の2パターンをご紹介するため、ぜひ最後まで読んでご自身に最適な方法を見つけてください。
\ガラケーからスマホへの乗り換えで現金キャッシュバック!お気軽にお問い合わせください/

目 次
ガラケーからスマホにデータ移行する方法とは?

ガラケーからスマホにデータ移行する方法には、主に以下の2つがあります。
- キャリアのデータ移行サービスを利用する
- SDカードなどを使って自分でデータ移行する
それぞれの方法を詳しく見ていきましょう。
なお、移行できるデータとできないデータには以下のものがあります。
| 移行できるデータ | 移行できないデータ |
|
・電話帳(連絡先) ・写真や動画 ・メール |
・着うたや着メロなどのガラケー向けコンテンツ ・電話帳(一部文字化けしてしまうことがある) |
方法①キャリアのデータ移行サービスを利用する
ガラケーからスマホにデータ移行する方法の一つは、キャリアのサービスを利用することです。
大手3キャリアが提供しているサービスの詳細をご紹介しましょう。
ソフトバンク:『店頭スマホサポート』
ソフトバンクでは、ソフトバンクユーザー向けに、『店頭スマホサポート』を提供しています。
全国にあるソフトバンクショップに、ガラケーとスマートフォンの両方を持っていけば、スタッフがデータ移行を手伝ってくれます。
サポート内容により、費用がかかる場合とかからない場合があるためご注意ください。
データ移行は有料で、1件あたり税込3,960円です。
月額税込990円の「フルプラン(定額プラン)」に加入している場合は、データ移行がプラン内に含まれているため、別途費用は発生しません。
NTTドコモ:『初期設定サポート』or『DOCOPY』
NTTドコモが提供しているデータ移行サービスは『初期設定サポート』や『DOCOPY』などです。
『初期設定サポート』はdポイントクラブ会員の方が対象で、「ドコモデータコピーアプリ」を操作して、データ移行を行います。
サポート費用は、2,200~3,300円です。
注意点として、事前にデータをバックアップしておく必要があります。
バックアップ方法については、公式サイトより詳細を確認できます。
『DOCOPY』は、ドコモショップに設置されている、データ移行の操作が可能な専用機器です。
基本的にセルフ操作になりますが、無料で利用できます。
注意点として、スタッフにサポートを依頼すると有料になります。
au:『店頭設定サポート』
auには、auユーザーを対象とした『店頭設定サポート』があります。
サポート費用は以下のとおりです(単品サービス)。
- データ移行(バックアップ/復元):2,200円
- データ移行(バックアップのみ):1,100円
- データ移行(復元のみ):1,100円
なお、データ移行のほかに、セキュリティ設定やGoogleアカウント設定などもセットになった「ベーシックパック」と呼ばれるメニューも利用可能です。
方法②SDカードなどを使って自分でデータ移行する
ガラケーからスマホにデータ移行する別の方法は、SDカードなどを使って自分で移行することです。
自分でやれば無料であるため、お金をかけたくない方におすすめします。
自分でデータ移行する方法としては、以下のような選択肢があります。
- SDカードを使う
- Bluetoothを使う
- 赤外線機能を使う(Android端末向け)
ケータイにSDカードを挿入してデータを書き込み、Android端末にSDカードを挿入する方法です。
iPhoneにはSDカードスロットがないため、PCや専用アダプターを用意する必要があります。
ケータイとデータ移行先端末とをBluetooth接続してデータ移行するやり方です。
赤外線機能に対応した端末を接続してデータ移行する方法です。
最近は対応端末が少なく、主流ではありません。
※iPhoneは赤外線非対応のため、この方法は適用不可です。
ガラケーからスマホへのデータ移行方法【電話帳】
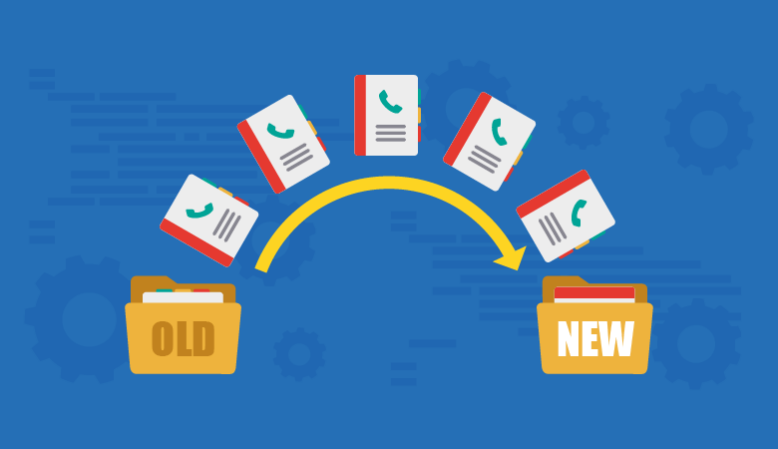
ここからは、ガラケーからスマホにデータ移行する方法を、データの種類ごとに解説します。
まずは電話帳の移行方法を、AndroidとiPhoneに分けて見てみましょう。
なお細かな操作方法や、メニュー画面の記載は、ガラケーやスマホの機種により多少異なります。
本記事でご紹介する操作手順の表現や語句は、一般的な言い回しとして参照してください。
Androidの場合
Androidからの移行方法を、SDカードを利用したケースで解説します。
手順は以下のとおりです。
- ガラケーの電話帳を開く
- メニュー画面で「SDカードに保存」あるいは「SDカードにエクスポート」を選択する
- SDカードをガラケーから取り出しスマホに挿入する
- 「連絡先」アプリをタップする
- メニューから「インポート」を選ぶ
- SDカードから電話帳をインポートする
大まかなイメージとして、「ガラケーの電話帳データをSDカードにコピー→スマホでSDカードから電話帳データをインポート」という流れを覚えておいてください。
iPhoneの場合
iPhoneからの移行方法を、SDカードとPC(Windows)を利用したケースで解説します。
手順は以下のとおりです。
- ガラケーの電話帳を開く
- メニュー画面で「SDカードに保存」あるいは「SDカードにエクスポート」を選択する
- ガラケーからSDカードを取り出してPCに挿入する
- SDカード内で「.VCF」と検索する(←電話帳のデータにたどりつく)
- 検索した電話帳のデータをGmailなどでiPhoneに送信する
- iPhoneで電話帳のデータを開く
ガラケーからスマホへのデータ移行方法【写真・動画】
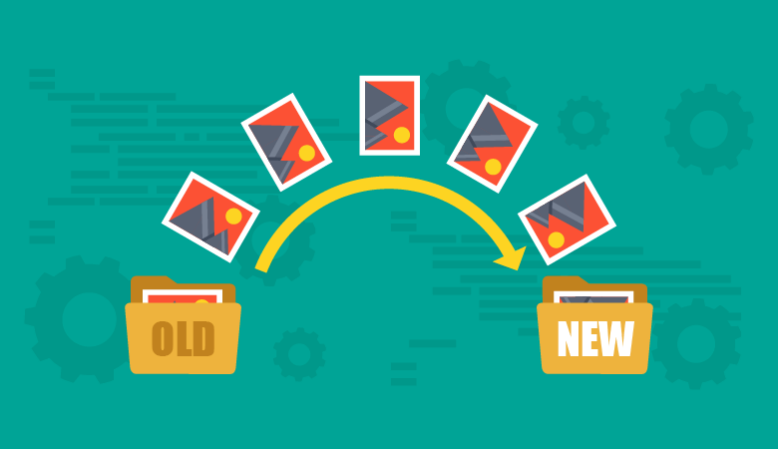
ここからは、写真や動画を移行する手順を解説します。
こちらの場合も、やり方が比較的簡単なため、SDカード(iPhoneはPCも)を使った方法で解説します。
Androidの場合
Androidでのデータ移行手順は以下のとおりです。
- ガラケーの「マイピクチャ」を開く
- メニュー画面で「移動/コピー」を選びSDカードを選択する
- 「フォルダ内全件コピー」を選ぶ
- SDカードをガラケーから取り出してスマホに挿入する
- Googleフォトなどのアプリで写真を確認する(SDカードを挿入するとコンテンツが自動認識される)
ガラケーでの操作時に端末暗証番号を聞かれることがあります。
初期状態だと基本的に「0000」ですが、うまくいかない場合は説明書などをご覧ください。
iPhoneの場合
iPhoneでのデータ移行手順は以下のとおりです。
iPhoneの場合はSDカードのほかにPCを使います。
- ガラケーの「マイピクチャ」を開く
- メニュー画面で「移動/コピー」を選びSDカードを選択する
- 「フォルダ内全件コピー」を選ぶ
- SDカードをガラケーから取り出してPCに挿入する
- iPhoneもPCと接続する
- iTunesを開いてメニューから「写真」を選ぶ
- 「写真を同期」にチェックを入れて「写真のコピー元」から同期したい写真を選ぶ
ガラケーからスマホへのデータ移行方法【メール】

最後に、キャリアメールを移行する方法をご紹介します。
こちらについてもSDカードを利用した方法で解説します。
Androidの場合
Androidでのデータ移行は、いくつかのソフトとGoogleアカウントを使用します。
事前にソフトとGoogleアカウントを用意しておきましょう。
手順は少し複雑ですが、以下のとおりです。
- ガラケーでメールを開く
- メニュー画面で「移動/コピー」を選びSDカードを選択する
- 「フォルダ内全件コピー」を選ぶ
- SDカードを取り出してPCと接続する
- PCにて、『VMGtoEML2』などのソフトでメールの形式を変換する(VMG→EMLへ変換)
- PCでソフト『Thunderbird』を開きGmail情報を入力する
- IMAPにチェックを入れGoogleアカウントでログインする
- 『ImportExportTools NG』というアドオンをインストールする
- 受信ボックスでガラケーメール用の新規フォルダを作成する
- 作成したフォルダ上で右クリックし『ImportExportTools NG』を選択する
- 「EMLファイルをインポート」を選択してEMLに変換したメールのデータを読み込む
ガラケーのメールファイル形式はVMGですが、スマホでは使えないため、EML形式へ変換する必要があります。
変換ソフトは無料のものがあるため、そちらを利用するとよいでしょう。
変換してもそのままではスマホでメールを読み込めないため、『Thunderbird』を使ってGmailと同期させます。
細かな操作方法については、公式サイトなどで、それぞれのソフトの説明をご覧ください。
なおドコモスマホであれば、「ドコモデータコピー」アプリを使って復元することもできます。
この場合、SDカードをそのままAndroidスマホに挿入すればOKです。
iPhoneの場合
iPhoneでのメールデータ移行手順ですが、Gmailを使う場合、前述のAndroidと同じ手順を踏めばOKです。
Gmailアプリがない場合は、App Storeからインストールしてください。
スマホデビューがお得&安心!モバシティへご相談を

ガラケーをスマホへの変更を検討している方は、ぜひソフトバンクの正規代理店「モバシティ」へご相談ください!
モバシティ経由で申し込むと、月額料金が安い特別プランを、高額キャッシュバックor機種代大幅割引キャンペーンの適用込みで契約していただけます。
しかも店頭に行く必要はく、24時間いつでも好きな時間に、自宅にいながらオンラインで申し込みが可能です。
毎月1,078円で使える『スマホデビュープラン+』をご案内
モバシティがおすすめするお得なスマホプランは『スマホデビュープラン+』です。
こちらのプランは、ガラケーからスマホにMNP・機種変更される方や5~22歳で新規申し込みの方を対象にしたプランで、毎月1,078円~と格安で契約できます。
| プラン名 | ライト | ベーシック |
| データ容量 | 4GB | 20GB |
| 月額料金 | ・1,078円(契約翌月から1年間) ・2,266円(14ヶ月目~) ※3Gガラケーからの変更の場合 ・1,078円(契約翌月から2年間) ・2,266円(26ヶ月目~) |
・2,728円(契約翌月から1年間) ・3,916円(14ヶ月目~) |
| かけ放題 オプション |
・準定額オプション+ 880円(1回5分以内無料) ・定額オプション+ 1,980円(24時間無料) ※60歳以上のユーザーは880円 |
|
『スマホデビュープラン+』では『1年おトク割+』が適用され、契約の翌月から1年間は1,188円割引されます。
そのためデータ容量が4GBの『ライト』であれば、契約2ヶ月目から13ヶ月目まで、1,078円しかかかりません。
4Gガラケー(ガラホ)ではなく、3Gガラケーからの変更であれば、さらに1年間割引が延長され、なんと2年間も1,078円で使えます。
2万円のキャッシュバックor機種代割引で他店よりお得!
上記の『スマホデビュープラン+』はソフトバンクショップでも契約できますが、モバシティならそこにプラスアルファの特典がつきます!
以下の2つのキャンペーンからお好きなほうを選択することができます。
- 2万円のキャッシュバック(新規契約or MNP)
- 機種代金の割引
キャッシュバックは即日~開通翌週に、店頭受取もしくは銀行口座への振り込みで受け取れます。
2万円は、『スマホデビュープラン』の月額料金の約11ヶ月分にあたるので、実質最初の1年は無料で同プランを使える計算になります。
しかもキャッシュバックは1人あたりの金額なので、家族みんなでスマホに変更すれば、4万円、6万円とキャッシュバック額もアップ。
端末代金や月額料金を実質的に大幅ダウンさせられます。
機種代割引については、以下のような条件を満たすことで、端末代金が大幅割引され、一括1円スマホや総額24円スマホなど、破格の料金でスマホを購入可能です。
- ソフトバンクへのMNPもしくは5~22歳の新規契約
- 『スマホデビュープラン+』か『メリハリ無制限』への加入
気になっていたスマホを実質タダのような金額で手に入れるチャンス。
人気・話題のスマホが欲しい方は、ぜひモバシティよりお申し込みください!
オンラインで手続き簡単!不安な方もスタッフがサポート
モバシティは東京池袋と大阪難波に店舗を構えていますが、オンラインでの手続きも可能です。
「オンライン手続きが苦手」という方もご安心ください。
スタッフからの丁寧なサポートを受けつつ手順を踏めるため、スムーズに手続きできます。
プランや料金のご質問も随時承っております。
どんな質問にもしっかり回答いたしますので、どうぞお気軽にご相談ください。
まとめ
ガラケーからスマホにデータ移行する方法は、キャリア提供のサポートサービスを利用する方法と、自分でSDカードなどを使ってやる方法の2種類があります。
お金をかけずにデータ移行したい方や、スマホやPCの知識が多少ある方は、自分で移行すると節約できます。
自分でやる場合、さまざまな方法から選べますが、SDカードを使う方法が比較的シンプルです。
本記事で解説した内容を参考に、大切なデータをスマホへしっかり移行してみてください。
リーズナブルなスマホプランをお探しの方は、「モバシティ」にご相談ください。
経験豊富なスタッフが、ソフトバンクのお得なプランを丁寧にご紹介します。













